Как создать таблицу в Microsoft Word
Вставить таблицу в текстовый документ редактора Word 2013 можно несколькими способами.
Способ № 1
Вставить в документ готовый табличный макет:
- Активировать меню «Вставка» (цифра 1 скриншота экрана монитора).
- Щелкнуть мышью по меню «Таблица».
- Выбрать нужный вариант таблицы с учетом количества строк и столбцов (цифра 2).
В предложенном варианте скриншота таблица состоит из 3 строк и 9 столбцов.
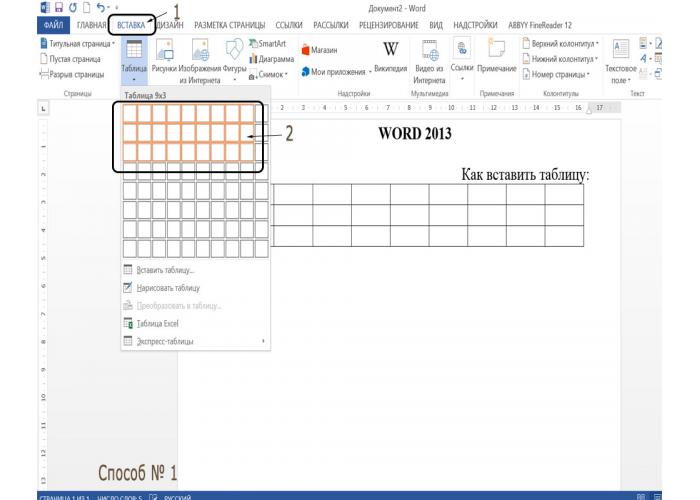
Способ № 2
Вставить имеющийся макет, для чего:
- Активировать меню «Вставка» (цифра 1 скриншота экрана монитора).
- Щелкнуть мышью по меню «Таблица» – откроется меню «Вставка таблицы».
- Активировать строку «Вставить таблицу» (цифра 2).
- Всплывет окно «Вставка таблицы», в котором нужно выставить необходимое количество столбцов и строк (цифра 3).
- Нажать «ОК» (цифра 4) и через секунду таблица появится на экране монитора.
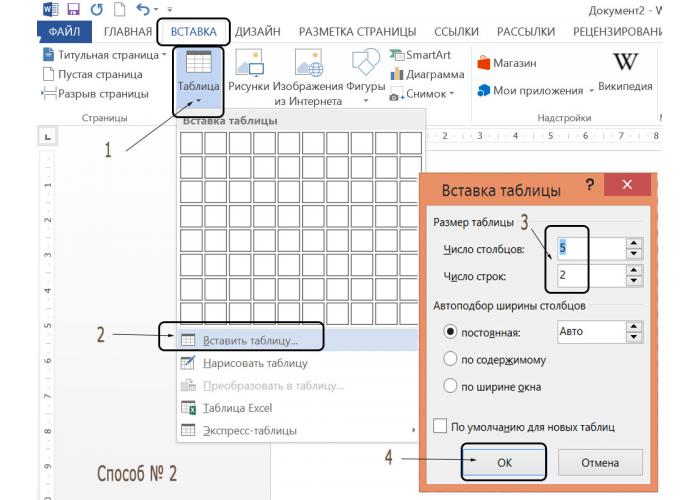
Способ № 3
Задействовать функцию «Нарисовать таблицу», с этой целью:
- Активировать меню «Вставка» (цифра 1 скриншота экрана монитора).
- Щелкнуть мышью по меню «Таблица» (цифра 2).
- Активировать раздел «Нарисовать таблицу» (цифра 3).
- Появившийся на мониторе карандаш поможет прочертить горизонтальные и вертикальные разделительные линии таблицы и на практике осуществить задачу построения таблицы.
Стоит заметить, что это не лучший способ для создания табличного материала. Данную функцию целесообразнее использовать, когда нужно разделить столбец напополам, сделав из одного два вертикальных столбика, либо провести в одной из ячеек диагональную линию (см. картинку под цифрой 5 скриншота «Способ № 3»).
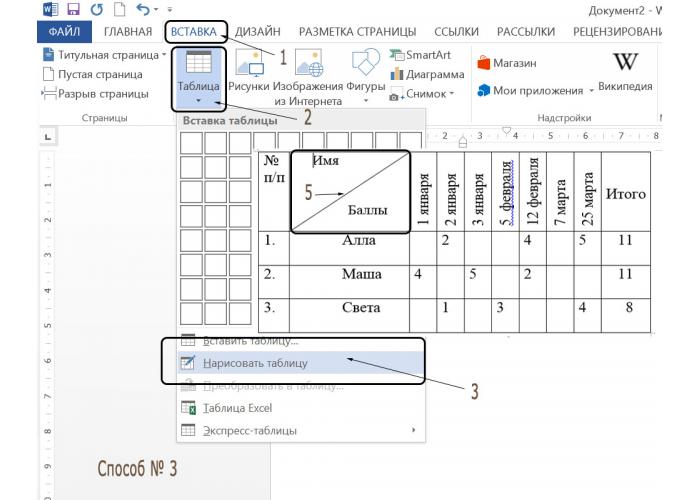
Способ № 4
Преобразовать в таблицу предназначенный для нее текст:
- Подготовить текст, разделив его на столбцы с помощью:
- знака абзаца;
- знака табуляции (как в примере);
- точки с запятой;
- индивидуально заданного разделителя.
- Повторить алгоритм, нажав на кнопки меню:
- Вставка (цифра 1 скриншота № 4);
- Таблица (цифра 2);
- Преобразовать в таблицу (цифра 3).
- В открывшемся меню «Преобразовать в таблицу»:
- указать количество строк и столбцов (см. цифру 4);
- активировать знак, служащий разделителем (цифра 5).
- Нажать «ОК».
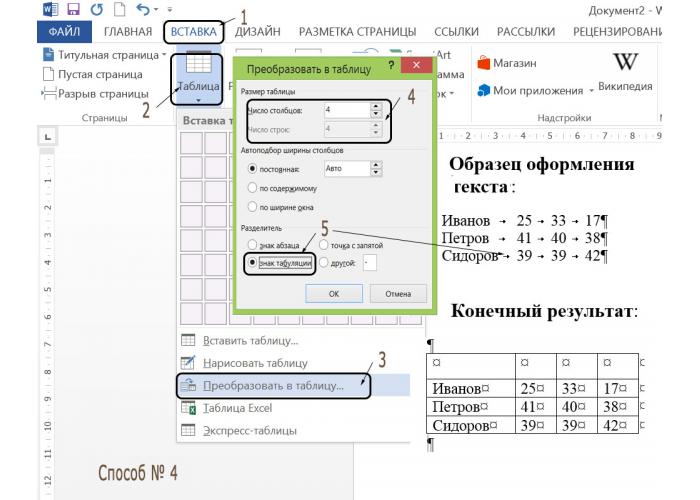
Чтобы освоить все навыки работы в офисных приложениях от Microsoft Office, рекомендуем вам пройти обучение по курсу ПК для начинающих, пошаговое изучение с нуля windows, word, excel.